
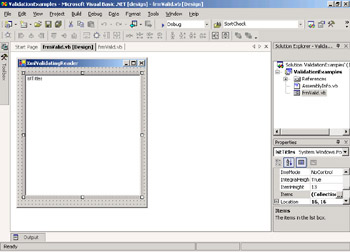

Go to the drive, folder, or Internet location that has the XML data file (.xml) you want to import. If you're using Excel 2016 or earlier, click Data > From Other Sources > From XML Data Import. If you're using Excel with a Microsoft 365 subscription, click Data > Get Data > From File > From XML. Note: If you're importing multiple XML files that don't define a namespace, these XML files are treated as if they use the same namespace. Excel creates a unique XML Map for each XML data file you import. To import multiple XML files that use the same namespace but different XML schemas, you can use the From XML Data Import command. To use a single map for all of the selected files that aren't yet imported, select Use this XML Map for all selected files of this schema. Select the XML Map that corresponds to the XML data file you're importing for each file. If you selected files that aren't contiguous, the Importing. If the files aren't contiguous, press and hold Ctrl, and click each file you want to import in the list. All of the data from the XML files will be imported and appended to the mapped cells. If the files are contiguous, press Shift, and click the first and the last file in the list.
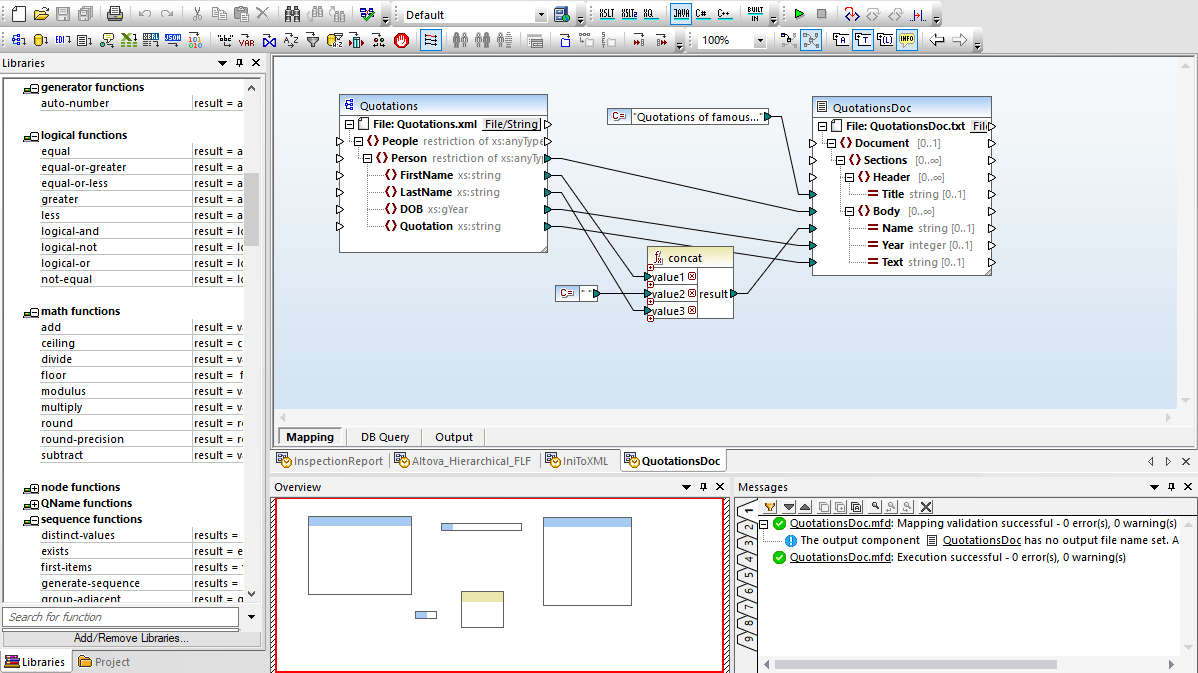
In the Import XML dialog box, locate and select the XML data file (.xml) you want to import. If you want to import multiple XML files into multiple sets of mapped cells, click a cell anywhere on the worksheet that isn't mapped. Select a mapped cell to import multiple XML files into a single set of mapped cells. For example, existing data in a mapped range will be overwritten when you import data by default, but you can change this. To control the behavior of XML data (such as data binding, format, and layout), click Properties, which displays the XML Map properties dialog box. If the XML data file doesn't refer to a schema, then Excel infers the schema from the XML data file. The schema of the XML data file is displayed in the XML Source task pane. Select XML table in new worksheet to import the contents of the file into an XML table in a new worksheet starting at cell A1. Select XML table in existing worksheet to import the contents of the XML data file into an XML table in your worksheet at the specified cell location. In the Import Data dialog box, do one of the following:
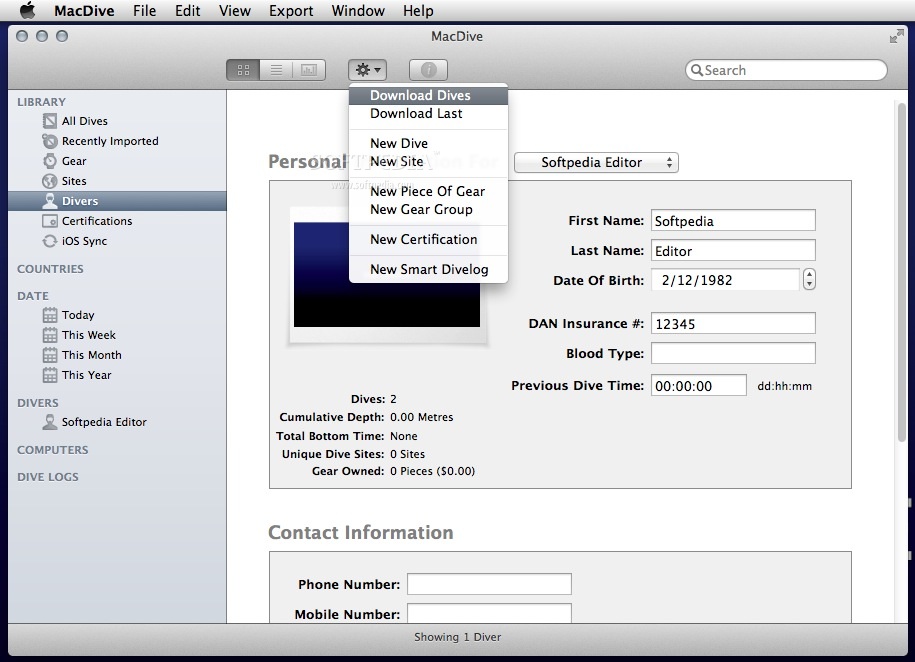
If the XML data file doesn't refer to a schema, Excel infers the schema from the XML data file. Import multiple XML data files as external dataįor more information about issues, see Common issues with importing XML data at the end of this article. In the Import XML dialog box, locate and select the XML data file (.xml) you want to import, and click Import. If you don't see the Developer tab, see Show the Developer tab. In the XML Map, select one of the mapped cells. If you have an XML Map, do this to import XML data into mapped cells: I have a week to add this functionality so if possible any suggestions to a step by step guide or an easy to follow tutorial that shows the importing of the XML file and the insertion of the data into the database would be great.If you previously created an XML Map, you can use it to import XML data into cells that are mapped, but there also are several methods and commands for importing XML data without an XML Map. I have a very limited knowledge and I'm trying to learn this as I go along but
#IMPORTING XML DATA INTO MACDIVE HOW TO#
I have been searching the web for a tutorial that shows how to import data from an XML file into a database and I have found almost everything else but what I need. The database manually(only 7 fields in 1 table) because it was not important to know where the data came from but I now have to show under a live presentation, data being imported into the database and this in turn showing changes in the graphs displayed in I have just completed a project to what I thought was a good standard only to be told it needs more functionality, I used VS 2010 with C# to build a basic website with a database connected which feed graphs on the web pages with relevant data.


 0 kommentar(er)
0 kommentar(er)
